この記事では、パソコンを購入後、普通に使える状態にするまでの手順を紹介したいと思います。
パソコンは購入して電源を入れますと何やら難しいコメントが出て来まして、なかなか通常のパソコンを使う画面まで行かないんですよね~。
そこで嫌になってしまう方もいるのではないかな~と思います。
パソコンを購入後、箱を開けて電源を入れたらどんな画面が出て、どんな設定が必要かを紹介していこうと思います。
パソコンを購入して箱を開けてからの手順を紹介!!
パソコンを通販で購入するとこんな感じで届いてきます。


上の写真は、富士通のノートパソコンのちょっと小さいタイプで13.3型のパソコンを購入した時に届いた箱です。
こんな感じで届きます。
富士通の『LIFEBOOk WS1/N1』という型のノートパソコンになります。
サイズが大きなパソコンでも大体こんな箱で届きます。
パソコンの中身はこんな感じです!

これが箱の中に入っているパソコンとソフトと備品です。
ノートパソコンですので、こんな少ない感じで済みます。
右側のオレンジのやつは『Office(オフィス)』というパソコンのソフトになります『エクセル』とか『ワード』とかが入ってるソフトですね。
今回はちょっと高いバージョン『エクセル』『ワード』の他に『パワーポイント』というソフトも入った『Office Home and Business Premium(オフィス・ホームアンドビジネス・プレミアム)』というバージョンになります。
本体の下にあるのは、電源コード達です。
インターネットに繋げるLANケーブルとかは入っていません。
パソコンに電源を入れてみましょう!

ばらばらに入っていた電源コードを全部繋げます、安全上ささるようにしかささらないと思いますので、繋げて一本にします。
そして、パソコン本体に差し込みます。
こちらもピッタリささる大きさの穴は一つと思いますのでそこへ繋げます、上の写真では左側でした。
そしてキーボード全体の右上の所に『電源ボタン』がありますので、そちらを長押しします。
どのノートパソコンも大体がキーボードの右上に『電源ボタン』があると思います。
そうしますと『FUJITSU(富士通)』のロゴが出てしばらく、この画面が続きます。
パソコンの電源を入れてしばらくすると『青い画面に』・・・・。

パソコンの電源を入れて『富士通』のロゴが消えますと、上のような『ブルー画面』が表示されます。
何ページか『青い画面』が続くのですが、順番が前後するかもしれませんが、入力する項目を紹介します。
上記の画面ですと
① お住まいの国 ② 言語 ③ タイムゾーン
を選びます。
日本在住の方でしたらそのままで、右下の『次へ』をクリックします。

『法的文書をお読みください』の画面が出ましたら、一通り目を通して頂いて『承諾します』をクリックします。

WI-FI(ワイフアイ)と呼ばれる、インターネットを有線で無く、無線で繋ぐ設定をしますか?という画面なのですが、後で設定できますので『この手順をスキップする』をクリックします。

『すぐに使い始める事ができます』等と出ますので、これも一番右下の『簡単設定を使う』をクリックしましょう。
パソコンのアカウント設定!

この辺も後で変えられるので大丈夫なのですが、一応パソコンを立ち上げますとここで決めたアカウントが表示され、それをクリックしますとパソコンの最初のデスクトップ画面になるといった順番になります。
ですのでここでは『PC01』とかにしておきます。
『パスワード』は後で設定できますのでこのまま『次へ』をクリックします。
Cortanaコルタナ?の設定

『Cortana(コルタナ)』を使いますか?みたいな画面になります。
コルタナは声で指示を出すと色々動いてくれる機能のようなのですがまだ使用しないので『後で設定する』をクリックします。
富士通サポート登録設定

こちらも後で設定できますので『次へ』で大丈夫です。
これで大体の設定は終わったと思います。
その後は、この下のような画面が表示され、しばらく待たされます。



とりあえずデスクトップ画面にまでたどり着いた!
長いこの上の画面の後に、

これが出ましたら、ようやくパソコンが動かせるようになります。
この画面を『デスクトップ』画面と言います、パソコンの最初の画面という意味ですね。
とりあえず今回はここまでです。
この後もちょいちょい設定がありますので順に紹介していきます。
まとめ
という事で、今回はパソコンを箱から出して、電源を繋ぎ、『デスクトップ画面』が表示されるまでの手順を紹介致しました!!
ここから先は、パソコンを操作している感が出て来ますので、細かく使い易いように
設定して行きましょう。
最後まで読んで頂きましてありがとうございました。
それでは、次記事も宜しくお願い致します。


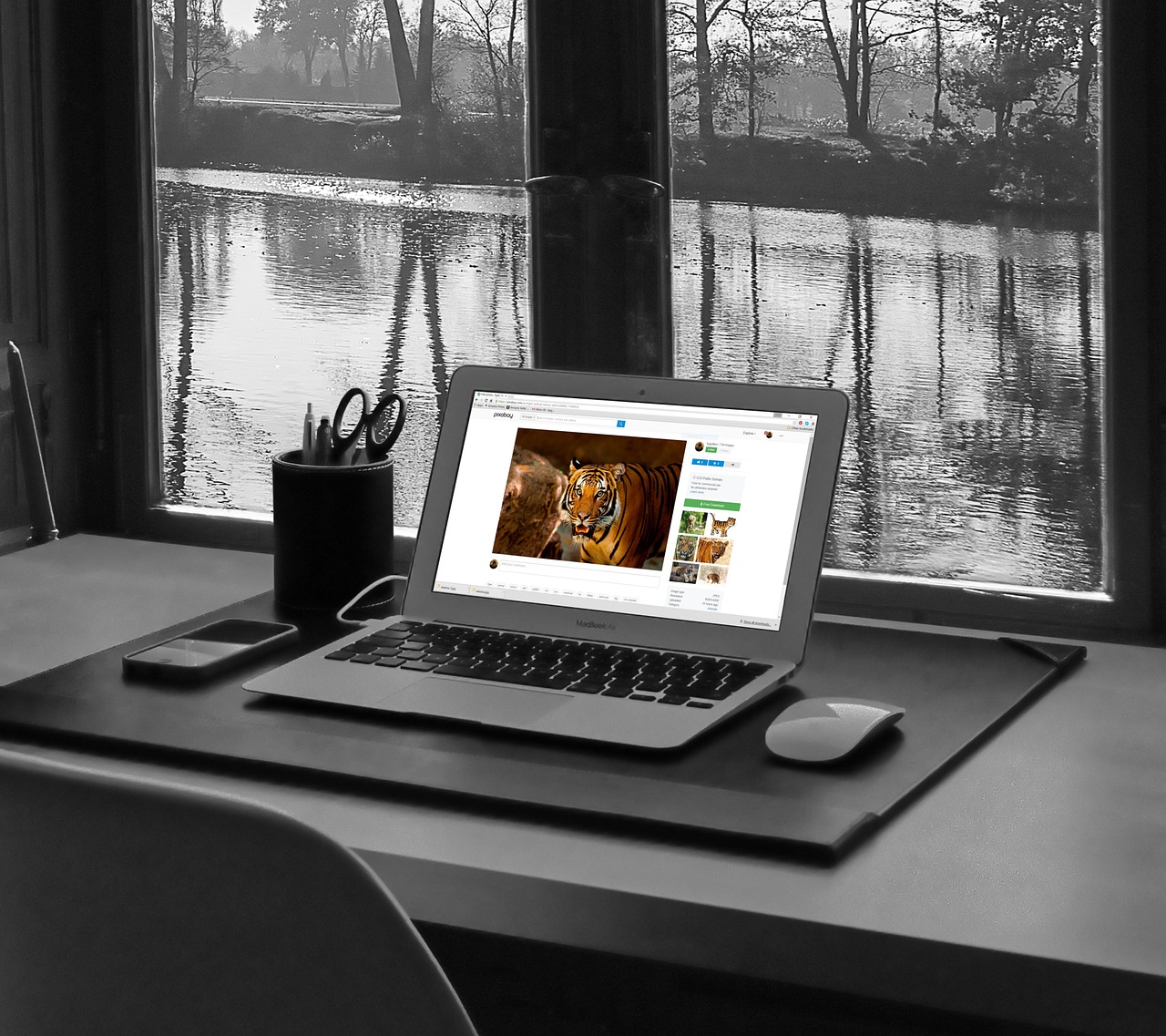

コメント