自宅にインターネット環境が無い時!
家の外でパソコンをインターネットに繋げたい時!
車でパソコンやタブレットをインターネットに繋げたい時!
そんな時にパソコンをインターネットに繋げられるスマホがあると便利なんです。
という事で、実際に購入してみたので紹介致します。
スマホのテザリング機能とは!?
※ パソコンに詳しい『ぱそとん』が、パソコン初心者の『うまこ』が初めて買うパソコンの購入の手伝いをしてあげています。

さあ。
前回、ようやくスマホを選ぶ作業の
説明が終わったね。
これで、自宅にインターネット環境が無くても
購入したパソコンをインターネットに繋げられるよ!

スマホの話、長かったね・・。
でも、そのスマホがあれば、
パソコンを購入してすぐにネットに
繋げれるのね。

そう!
スマホさえ届いちゃえば
もうパソコンを購入する準備が
整いましたって感じ!
今日は実際にどうやってスマホとパソコンを
繋ぐのかを紹介するよ!

何か付属の機器が必要だとか
追加にお金が発生するとか無いでしょうね。
蹴とばすわよ。

だ・・・大丈夫です。
蹴らないで・・・。
スマホのテザリングという機能を
使用するから、他の機器も追加料金も無しです。
スマホのテザリング機能はこんな感じだよ。
① テザリング機能の無いスマホもあるので、まず機種の仕様の確認を。
② スマホとパソコンを無線通信で繋げる為、繋ぐ線などはいりません。
③ パソコン自体に無線LANが接続出来る機能が必要です。
④ スマホのテザリング機能をオンにして、パソコン側で接続の設定をするだけなので簡単です。

ざっとこんな感じだね。
もうちょい細かく説明していくよ。

へいへいほー。
適当によろしく~。
スマホのテザリング機能をONにする方法は?

スマホのテザリング機能で
パソコンを繋ぐ方法は意外と簡単だよ。
まずスマホ側の手順はこんな感じ。

ちなみにスマホは
楽天モバイルで契約、購入した、
シャープの『アクオスセンス4ライト』
です。
上記の機種の場合の設定を紹介します。
ちなみにスマホ機種の公式サイトはこちら
実際の機種はこちら
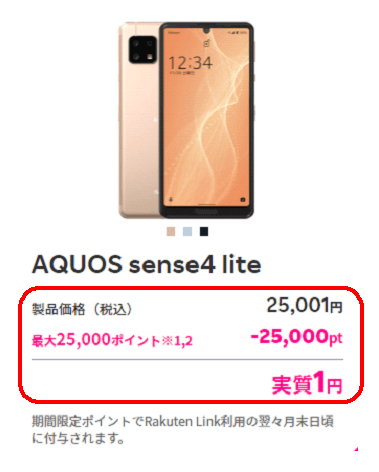

この機種では、
テザリングの機能を
この手順でオンに出来ます。
① スマホ画面上にある『歯車のマーク(設定)』をタップ。
② 『ネットワークとインターネット』をタップ。
③ 『テザリング』をタップ。
④ 『Wi-Fiテザリング』をタップ。
⑤ OFFを『ON』にスライドする事でテザリングがON状態になります。
⑥ この画面に表示されている「ネットワーク名」と「Wi-Fiテザリングのパスワード」が後で必要になります。

スマホ側の手順はこんな感じ。
では、
続いてパソコン側の設定です。
スマホのテザリングに繋げるパソコン側の設定は?

という事で、次はパソコン側の
スマホのテザリングに繋げる設定を
紹介します。
こちらも、簡単です。
① パソコンのWi-Fiの設定画面をクリックします。(ウィンドウズパソコンなら右下の電波の円弧みたいなマーク。)
② そこに受信できるWi-Fiの電波がズラッと表示されます。
③ そこで先ほどスマホのテザリング設定画面に表示されている「ネットワーク名」をクリックします。
④ ちなみにネットワーク名は「SHV40_u_AP」などと表示されます。
⑤ ネットワーク名をクリックするとパスワードを聞かれるのでスマホのテザリング設定画面に表示されている「パスワード」を入力します。

こんな感じの手順で
接続完了。

ちょっとスマホ編が長くなったけど
ざっくりこんな手順が、
一番お金がかからなくて、楽に
パソコンをインターネットに
接続する方法だよ!

おおおお!
ついに、あたしが購入しようと
してるパソコンがインターネットに
繋がるんだね!

そう!!
ここまでできればもう準備ばっちり。
いつでもパソコンを買ってもいい状態だよ!
買っちゃう?

買っちゃ・・・・・。
わなーい。
まだ買わなーい。
でもだいぶ見えてきた~。

買わないんかーい。
まだ買ってくれないのね・・・。
スマホまで調べたのに・・・。
ま・・まあ、どうしようか、次は何が必要か。
また違う目線で考えてみるよ・・・。


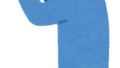

コメント