Windows11のパソコンを買ったのに、まだデスクトップの画面が拝めない!
パソコンって最初に立ち上げてからの初期設定が色々あります。
2~3回に分けて紹介してきましたが、今度こそ!
デスクトップ画面まで到達するところを紹介致します。
ウインドウズ11のパソコンの初期設定『OneDrive』とは?
※ パソコンに詳しい『ぱそとん』が、パソコン初心者の『うまこ』が初めて買うパソコンの購入の手伝いをしてあげています。

今日こそ!
今日こそWindows11のパソコンを
使えるようになる所まで行くぞお!

いくぞ~・・じゃねえわ。
長いんだわ。
ず~と長い。
いつパソコンパシパシ出来る様に
なるのよ!

だいぶ長かったね・・・。
でも、もう終わると思うから
キレずにもう少しお待ちを。

いよいよ
次はこんな画面になるよ。

『ご使用のMicrosoftアカウントと
OneDrive』
といった画面が出るよ。
『OneDrive(ワンドライブ)』とは、マイクロソフトアカウントを作成すると、無料で使用できるクラウド上のデータ保存場所です。

データーのバックアップ用で便利だけど
無料で使用できるのは5GB(ギガバイト)までだから
そんなに大容量のデーターは保存できないけど。
でも無料だから使っちゃおう。

とりあえず画面は
『次へ』をクリックして先へ進もう。
ウインドウズ11パソコンの初期設定『LAVIE登録』とは?

次は、こんな画面になるよ。
『LAVIE(ラヴィ)』とは、NECが販売するノートパソコンのシリーズ名です。

今回は、NECのパソコンなので
『お客様登録をしてね。』って事だね。
まあスキップ出来たらスキップでも良いし。
スキップ出来なかったら、メールアドレスで
登録できるよ。
ウインドウズ11のパソコン立ち上げ、ようやくデスクトップ!

さああああああ。
いよいよ。
何かこんな画面が出てきたよ!

さあ。
もう終わりが近い!
ようやくこの次に、この画面が!!

ようやく来た~。
お待たせ~。
うまこちゃん!!
これがウィンドウズ11のパソコンの
デスクトップ画面だよ!

ああ、え?
ああ、ごめん、ごめん。
地震予知の動画見てたわ。
やっと終わった?
ぐず!!

え~・・・。
ま…まあとにかく。
次回はようやくウィンドウズ11の
デスクトップ画面の内容を見ていきたいと
思います・・・。





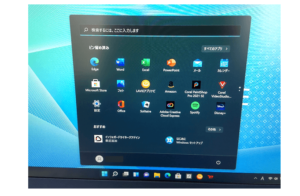


コメント