パソコンの電源を入れてからデスクトップ画面が出るまで。
どんな設定が必要で
どのような流れになるか、今回はその辺をまとめて紹介していきます。
初めてパソコンの電源を入れてから使えるまでの工程は?
※ パソコンに詳しい『ぱそとん』が、パソコン初心者の『うまこ』が初めて買うパソコンの購入の手伝いをしてあげています。

さあ、うまこちゃん。
前回の続きで、おじさんが購入した
パソコンに初めて電源を入れてから
どんな作業が必要かを紹介していくよ。

長いね。
ちょっと飽きてきたけど。
まあ、聞いてあげてもいいよ。

え!?
上から?
おじさんが身を削って
パソコンまで買って
うま子ちゃんに説明して
あげてるのに?

またブヒブヒ言い
はじめてる。
パソコンを買ったのは
おじさんの自由。
わたしにパソコンを買わせたいんでしょ?
なら普通じゃない?己の身を削るぐらい。
リスク無しで得ようとしないで。

口調こわっ・・・。
ちょっと!?
そもそも、うまこちゃんが
パソコン買いたいから手伝って
と言ってきたんですけど・・・。
でも仕方ない。
そしてもうリスクは負いました。
ちゃんとパソコン買いました。

とりあえず購入後
パソコンの電源を入れてから
普通に使えるようになるまでの
手順をまとめてみたよ。
こんな感じ。
① 電源投入
② 国または地域の設定
③ キーボードの設定
⑤ アップデートとライセンス契約確認
⑥ デバイスに名前を付ける
⑪ HP登録および保護

こんなに工程があったよ。
改めてびっくり・・・。
基本的に次へ次へで済んじゃう
設定もあるから、この中から
⑦⑨⑩⑫あたりを紹介していくね。
Microsoftアカウントの追加とは?

最近のWindowsパソコンは
初期登録時に『Microsoftアカウント』
を登録する必要があるよ。

『Microsoftアカウント』とは
Microsoftの商品を利用する為に
必要なIDとパスワードの事だよ。
今後必要になる可能性もあるから
アカウント情報は無くさないように
保存しとく必要があるよ。
アカウントの設定はこんな画面が出てくるよ。
この画面が出ます。
まだアカウントが無いので
アカウントをお持ちでない場合の『作成』をクリックします。
メールアドレスがアカウントIDになるという事なので、とりあえず『新しいメールアドレスを取得』をクリックします。
すでに持っているメールアドレスでも登録できますが、あえて『Microsoftのメールアドレス』を取得してみます。
@outlookの前の部分を決めて入力します。
マイクロソフトアカウントでログインする時の『パスワード』を決めて入力します。
追加情報として『名前』『国・地域』『生年月日』を入力します。
最後にメールアドレスの登録画面が出ます。
パスワードの回復、アカウントの復元時に使うメールアドレスを設定する必要があるようです。
つまり、
マイクロソフトアカウント登録には先ほど作成した『マイクロソフトメールアドレス』以外にもう一つ『メールアドレス』が必要という事になります。

マイクロソフトアカウント作成時に
必要だった情報をまとめると
こんな感じだったよ。
①名前 ②国・地域 ③生年月日 ④メールアドレス

こんな感じでWindows11パソコンは
『Microsoftアカウント』
を登録しないと先に進めなくなっているので。
サクッと登録しよう。
『指紋認証』と『PINコード』とは?

次に『指紋認証』と『PIN』に
ついてだよ。
これはパソコンを立ち上げて
パソコン自体にログインする時に
『指紋』で行うか『番号を打つか』
の違いだよ。
『PINコード』は任意の番号を指定できるよ。

『指紋認証』は、画面に出てる案内通り
指の指紋を数回登録すると完了。
指をかざす部分はこの黄色く
囲ってある部分にあるよ。
指をかざすだけでパソコンにログインできるので非常に便利です。
例えば、指紋を登録した本人じゃない人がパソコンを使いたい場合が出てきても大丈夫。
指紋登録してても、この後紹介する『PINコード』を入力する画面も一緒に出てくるので
『指紋とPIN』両方でログイン可能です。

次に『PIN』を設定する画面は
こんな感じ。

これも忘れないように
どこかに書いておこうね。
『エクスペリエンスをカスタマイズ』『デバイスプライバシー設定』とは?

さあ、もうちょっとで
ようやく設定が終わりそう。
次に出てくるのが
『エクスペリエンスのカスタマイズ』
こんな感じの画面が出るよ。
『エクスペリエンスをカスタマイズしましょう。』って出ます。
マイクロソフトのサービスのカスタマイズですが、まあまだどれを使うかもよくわからないのでとりあえず『スキップ』をクリックしましょう。
後で設定も変える事が出来ますのでここはスキップでOKです。

次に『プライバシー設定』
画面が出てくるよ。
こんな感じ。

まあ、ここも好みの問題だけど。
ここでの設定も後で変えられるので
とりあえず『位置情報』だけオフに
しておこうかな。
パソコンがどこにあるかの位置情報だよ。

地図検索をする時は
オンのほうが便利だけど・・。
まあ一応、セキュリティ上
最初はオフでもいいかな。
ようやくデスクトップ画面表示!

おおお!!
ようやく終わりそうだよ。

出た~。
ようやくデスクトップの画面まで
たどり着いたよ~。
これでパソコンが普通に使える
状態になったよ。

ちなみに、今回おじさんが
購入したパソコンはこちらです。
普通に使う分には十分サクサク動く
パソコンです。

14インチのノートパソコンで
この金額なら安いはず!

という事で、うまこちゃん。
いよいよパソコンが立ち上がったよ。
どんな作業をするか
イメージできたかな?

お静かに!!
私は今
『2582年から来た未来人の予言』
の動画を見ている。集中している。
そんな時に話しかけてくる
おじさんの無神経さに呆れている。
もう話しかけないで今日は帰ってくれ。

ええええ!?
呼ばれたのに帰れってどういうこと!?
ちょっと・・・。
またわけのわからない動画
見てるし・・・・。
でも、いつかパソコンを買ってくれるよね。
そう信じて、おじさんは次回も頑張る・・。

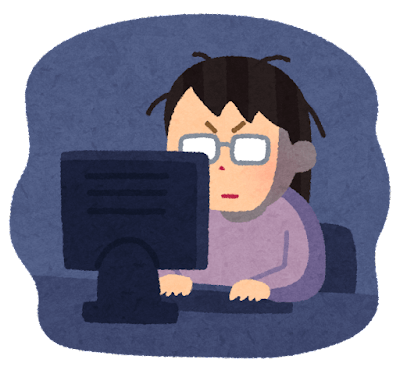
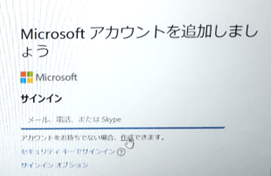
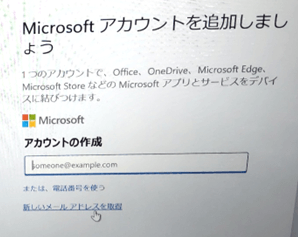

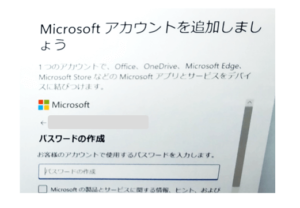
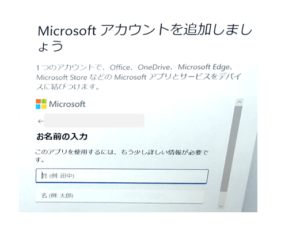

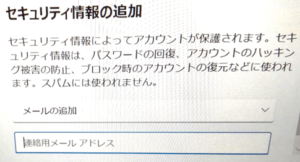


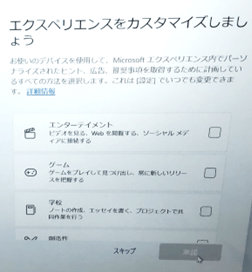
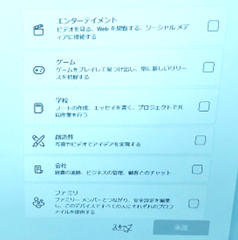



![[商品価格に関しましては、リンクが作成された時点と現時点で情報が変更されている場合がございます。] [商品価格に関しましては、リンクが作成された時点と現時点で情報が変更されている場合がございます。]](https://hbb.afl.rakuten.co.jp/hgb/20787649.216a6fbf.2078764a.04218a1d/?me_id=1265672&item_id=10002884&pc=https%3A%2F%2Fthumbnail.image.rakuten.co.jp%2F%400_mall%2Fdirectplus%2Fcabinet%2Fnote%2Fhp14s-fq0000-fq1000%2Fhp14s-r3256-p1.jpg%3F_ex%3D240x240&s=240x240&t=picttext)



コメント