office(オフィス)というパソコン用の事務系ソフトがあります。
しかし、これの金額が高い!
これがインストールされているパソコンを購入するだけで3万円くらいは金額が上がってしまいます。
しかし!何と本家のofficeで無料版がある!?
それならば
これから購入するwindows11のパソコンは、とりあえず『office』のインストールされていない安いパソコンを買う方が良い!?
という事で、今回はその辺を紹介していこうと思います。
パソコンソフトのoffice(オフィス)って何?
※ パソコンに詳しい『ぱそとん』が、パソコン初心者の『うまこ』が初めて買うパソコンの購入の手伝いをしてあげています。

さあ、うまこちゃん。
今日は、パソコンをよりお得に
安く購入してもらう為に。
office(オフィス)というパソコンソフト
の無料版っていうのを紹介していくよ。

オフィス?

そう!何かと便利な
パソコンソフトで有名どころは
『Excel(エクセル)』『Word(ワード)』
『PowerPoint(パワーポイント)』
『Outlook(アウトルック)メール』
があるよ。
こんな感じ。

あ~。
聞いたことがあるような無いような。
見た事があるような無いような。
そんなような気がしないでも
ないようなするような・・・。
しないような・・・・。

表計算・グラフなどの作成・文書作成
プレゼン資料作成・メール機能。
などなど。
パソコンを使う上で非常に便利な機能が
詰め込まれているよ。

しかし!!
結構値段が高いんだよね。
① 月額プランでは、毎月1,300円~くらい。
② パソコンに元からインストールされている場合だと、
パソコンの本体自体が2~3万円くらい割高な金額。
になっちゃうんだよね・・・・。

高いね。
高い高い。
あたしは、びた一も払いたくない。

しかし!!
ちゃんとマイクロソフト社が
出しているoffice(オフィス)なのに
無料版がある!!!
それをこれから紹介するね!

おっ。何とも。
心地よい言葉が出てきたわね。
無料と聞こえただけで
目が冷めたわ。

もう寝そうに
なっていたんだね・・・。
2021年のアップデートで『office(オフィス)無料版』が激的進化!?

オフィスの無料版は
以前からあったんだけど
2021年のアップデートから
激的に操作性が良くなって
使えるソフトに生まれ変わったよ!

この無料版のオフィスの名前は。
『Microsoft 365 for the web』
って言うよ。
公式サイトはこんな感じ。
出典:マイクロソフト『Microsoft 365 for the web』公式サイト

上記のサイトから
Web(インターネットに繋がった環境)で
使用するのが無料版になるよ。
無料だけど、使用するにはこんな条件があるよ。
① パソコンがインターネットに繋がってる状態でないと使用できない。
② マイクロソフトアカウントをして、そのアカウントでログインして使用する。

では、マイクロソフトアカウント
の登録で必要なものを紹介するね。
『マイクロソフトアカウント』とは?

『マイクロソフトアカウント』とは。
マイクロソフト社の商品を使う為に
名前とかを登録して自分のアカウントを
作成する事を言うよ。

アカウント作成に必要な
個人情報はこんな感じ。
① 『メールアドレス』か『電話番号』
※ 上記が無くてもマイクロソフトのメールアドレスをつくる方法で登録も可能。

以外に個人情報
いらなかったね・・・。
『マイクロソフトアカウント』に登録するには?

とりあえず
『マイクロソフトアカウント』が無いと
無料版オフィスが使えないので
『マイクロソフトアカウント』の登録手順
を紹介するよ。
こんな感じ。
① 『マイクロソフト『Microsoft 365 for the web』公式サイト』のサイトに移動。
② 『無料でサインアップ』を選ぶ。
③ 『新しいメールアドレスを取得』を選ぶ。 ※自身のメールアドレスや電話番号でも作成できます。
④ 自分でメールの最初の文字を決めて『次へ』を選ぶ。※このメールアドレスが「アカウント名」になります。
⑤ パスワードを決めて『次へ』を選ぶ。※「ログインパスワード」になります。

こんな感じの手順で
ログインできる環境が
整うよ。
無料版『Microsoft 365 for the web』にログイン後は?

さあ、『マイクロソフとアカウント』
の登録が出来たので、
早速、無料版オフィス
『Microsoft 365 for the web』
にログインしてみよう。
手順はこんな感じ。
① 『マイクロソフト『Microsoft 365 for the web』公式サイト』のサイトに移動。
② 『サインイン』を選ぶ。
③ 登録した『アカウントメール』と『パスワード』でログイン。
④ 「サインインの状態を保持しますか?」で『はい』を選ぶ。※一人だけで使うパソコン用の設定です。

この手順で、無料版オフィスの
トップページに
ログイン出来るよ。

毎回この動作をすれば
ログイン出来るんだけど。
ちょっとめんどくさいって場合は
下記の設定をしておくと楽だよ。
① ログイン画面の右上の『…』点三つを選ぶ。
② 『officeをインストール』を選んでインストールする。
③ パソコンのデスクトップ画面に『オフィスのマーク』が表示される。

これで次回から
このオフィスのアイコンを
クリックするだけで
トップページがすぐ開けるよ。

こんな感じで簡単に無料版が使えるので
まずは有料office(オフィス)を購入せずに
無料版で使ってみて全然使えちゃうって
言うのを試すのを、おすすめするよ。
今から購入するWindows11なら『オフィス無し』で安いパソコンを選ぶべし!

という事で、これからパソコンを
購入する場合、
中古でない限り『Windows11』
っていうOS(オペレーションシステム)のパソコンになると
思う。

そして更に事前に『オフィス』が
インストールされてない、
金額が割安なパソコンを選ぶのが必須!!

という事で
『カバンにも入るサイズ』で
『サクサク動き』『10万円以下』で
『新品』で『Windows11』で
『ちゃんとメーカー直購入』で『オフィス無し』
のノートパソコンをおすすめしておくよ。
これだ!!
|
|

14インチのコンパクトなノートパソコン
で8万2500円(税込)は安い!!
そして重さも1.33kgと軽い。

本家のマイクロソフト社のオフィスじゃない
『WPS office』ってソフトが
事前にインストールされてるけど・・・。
まあ、あんまり使い勝手が良くないので
無視して本家の無料版
『Microsoft 365 for the web』
を使いましょう。

さあどうかな~。
オフィス代がいらなくなった分。
更に安く出来たし、
今度こそパソコンを
買う気になってくれたかな?

おじさん、とにかく聞いて。
私、パソコンが欲しいのと同じくらい
英語が話せるようになりたい。
パソコンはいずれ買う。でも今じゃない。
じゃあ、あたしは忙しい。
次回は、そういう内容で。
それから、今日の話はあまり興味はなかった。
期待はしている。
じゃあね。

え!?
パソコンが欲しいから
手伝ってって話しだったよね!??
おじさんも英語話せないし・・・。
どうしよう・・・・パニック。
い・・一応
考えてみる・・ってもういない。


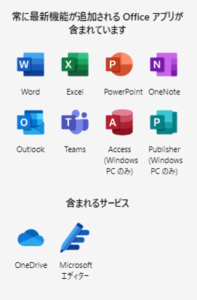
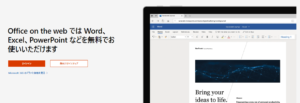
![[商品価格に関しましては、リンクが作成された時点と現時点で情報が変更されている場合がございます。] [商品価格に関しましては、リンクが作成された時点と現時点で情報が変更されている場合がございます。]](https://hbb.afl.rakuten.co.jp/hgb/20787649.216a6fbf.2078764a.04218a1d/?me_id=1265672&item_id=10003021&pc=https%3A%2F%2Fthumbnail.image.rakuten.co.jp%2F%400_mall%2Fdirectplus%2Fcabinet%2Fnote%2Fhp14s-fq2000%2Fhp14s-fq2000-p1.jpg%3F_ex%3D240x240&s=240x240&t=picttext)



コメント