パソコンを購入した後、ワクワクしながら電源を入れます。
しかし、なっかなかパソコンが使えるようになりません!
やたらめったらやらされることが多いんです・・・。
という事で、
今回は初めてウィンドウズ11のパソコンを購入した後、どんな設定があるかを紹介していきたいと思います!
ウインドウズ11のパソコンの電源を入れた時の画面は?
※ パソコンに詳しい『ぱそとん』が、パソコン初心者の『うまこ』が初めて買うパソコンの購入の手伝いをしてあげています。

さあ~。
うまこちゃんが中々パソコンを
買ってくれないから。
とりあえず、うまこちゃんが購入するであろう
ウィンドウズ11のパソコンを初めて電源を入れたら
どんな感じになるかを紹介していくよ!

いいね~。
そういうのは良いのよ。
あのね、不安なわけ、とにかく不安なの。
見たいのよ!
ウィンドウズ11って何なのかが
見ても無くて買うのは嫌なのよおおおおおお!

お・・・・OK。
オッケーですから落ち着いて・・・。
やっぱり、
一度自分の目で見てみないと
っていう気持ちは、おじさんも分かるよ!
じゃあ、早速見ていこう!

まず最初に
ウィンドウズ11のパソコンの
電源を入れたらこんな画面になるよ。

ちなみにこれは、
『NECのパソコンでウィンドウズ11』
を購入してみた時の写真だよ。

・・・・。
ごめんなさい。
写真がボケちゃった・・・。
とにかく、最初は『お待ちください。』
と表示され、しばらくグルグル〇が
回ってるよ。

めっちゃ
ぼやけてて
何にも見えんわ!!
NECのウインドウズ11のパソコンの最初の設定は?

つ・・・・・次に。
こんな画面になるよ。

まだぼやけてるね・・・。
でももう画面消えちゃったから
撮り直しできないの・・・。
この画面で使用する『国』を選ぶよ。

ええっと。
ぼやけてて見えないけど・・・。
『2つ目のキーボードレイアウトを追加しますか?』
って聞いてくるので、とりあえず。
秒で「スキップ」します。
この辺は後でも設定できるからね。

つーか。
ずーーーーと、ぼやけてる!
最初からずーーーと、ぼやけてやがる!!
何にも見えん!!
しっかりしろおおおおお。
このブ・・・。
この役立たずのブ・・・・・め。
パソコンを立ち上げた時の『ネットワーク設定』とは?

ささささ・・・さあ・・・さあ。
今度は、こんな画面が出・・でるよ!
あはははは・・。

ここで、何とWi-Fiの設定を
聞かれるんだよね。
まあ、ここはスキップで後で設定もできるけど。
以前紹介した、モバイルWi-Fiルーターの場合は
ここで、『SSIDとKEY』の所に書いてる
英数字を入れればオッケーだよ!

小せえええええ。
今度は写真が小せえよおおおおお。
見えねええええんだよおおおお。
ずううううううと見えないの!
分かる?見えないのよ!!

じゃあ・・・。
今日はここまで。
続きは次回。
(やばっこの時撮った写真全部ボケてるかも・・・。)


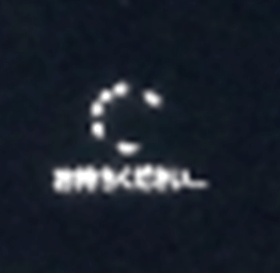
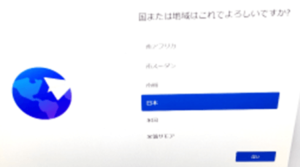

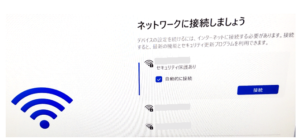


コメント