パソコンを購入して電源を入れてもすぐに使えるようになりません。
見慣れたデスクトップの画面が出て来るまでに色んな画面が出てきます。
という事で、
今回も初めてウィンドウズ11のパソコンを立ち上げてからデスクトップが出て来るまでの設定手順を紹介していきます!
ウインドウズ11のパソコンの初期設定『顔認証設定』とは?
※ パソコンに詳しい『ぱそとん』が、パソコン初心者の『うまこ』が初めて買うパソコンの購入の手伝いをしてあげています。

さあ。
前回は『マイクロソフトアカウント』
の設定まで行ったから、
今回はその続きを紹介していくよ。

何か面倒くさいね。
もうちゃっちゃっと
パソコン使いたいんですけど!

そうだね。
非常に面倒だけど、
結構『スキップ』出来ちゃう事も
多いからなるべく簡単に進めていこう。

次はこんな画面になるよ。

『より迅速かつ安全に
サインインするために、
顔認証を使用しますか?』
と出て来るので。
まあこの設定は後でも出来るので
「今はスキップ」でいいかな。
ウインドウズ11パソコンの初期設定『PIN設定』とは?

次は、こんな画面になるよ。

『PINを作製します』と表示されるよ。
PINは、パソコンを立ち上げて
ログインする際に入力するコード。
なので、忘れないようにメモっておこう。
ウインドウズ11のパソコンの『プライバシー設定の選択』とは?

次にこんな画面が出て来るよ。

『デバイスのプライバシー設定の選択』という
画面が出て来るよ。
これは結構たくさんの項目があるんだけど
その中の一つ『位置情報』だけとりあえず
「いいえ」にしておくくらいかな。

スマホの位置情報をオンにする
設定と同じようなものだから
とりあえず、後でオンにも出来るので
とりあえず、今は「いいえ」で良いと思う。
win11のパソコンの『エクスペリエンスの設定』とは?

さあ、とりあえず今日のラストは
次の画面だよ。
こんな感じ。

『エクスペリエンスをカスタマイズしましょう』
という画面だね。
これも、パソコンを使ってみないと
どらが必要かわからないので、この段階では
『スキップ』で良いと思う!

いや~なかなか終わんないけど。
だいぶ進んだよ。
どお?飽きちゃった?

え?
ああ、ごめん。
タイムトラベラーについての
ユーチューブ動画見てた。
つーか、まだ終わらないの!?
ぐず!!

い・・いや・・・。
グズっていうか、どんな流れかを
見てもらおうと思って・・・。
ま・・・まあもうちょっとだから。
我慢してね・・・。


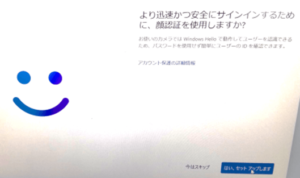
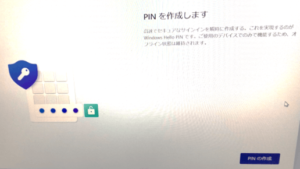
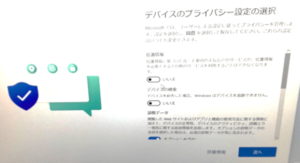
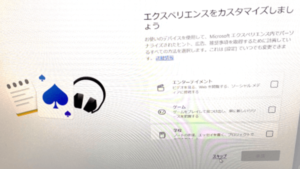


コメント