1. VBAとは?
VBA(Visual Basic for Applications)は、Microsoft ExcelなどのOffice製品で使えるプログラミング言語で、Excelの作業を自動化することができます。
✅ VBAを使うと何ができる?
- 繰り返し作業をボタン1つで実行
- 大量のデータを一瞬で処理
- グラフやレポートの作成を自動化
- 他のOfficeアプリ(Word、Outlook)との連携
💡 VBAを習得すれば、Excel作業の効率が大幅に向上し、手作業のミスを減らすことができます!
2. VBAを使う準備(開発タブの有効化)
VBAを使うには、「開発」タブを有効にする必要があります。
📌 開発タブを表示する手順
- Excelを開く
- 「ファイル」→「オプション」→「リボンのユーザー設定」
- 「開発」タブにチェックを入れてOKを押す
- 「開発」タブがExcelに追加される!
✅ これでVBAを使う準備が整いました!
3. VBAエディター(VBE)の開き方
VBAのコードを書くには、VBAエディター(VBE)を開く必要があります。
📌 VBAエディターの開き方
- 「開発」タブをクリック
- 「Visual Basic」ボタンを押す
- VBAエディター(VBE)が開く!
✅ VBAエディターが開いたら、コードを記述できます!
4. 簡単なVBAコードを書いてみよう!
📌 セルに「Hello VBA」と入力するコード
Sub HelloVBA()
Range("A1").Value = "Hello VBA"
End Sub
✅ 実行すると、A1セルに「Hello VBA」と表示される!
📌 メッセージボックスを表示するコード
Sub ShowMessage()
MsgBox "VBAを学ぼう!"
End Sub
✅ 実行すると「VBAを学ぼう!」というメッセージが表示される!
5. VBAの基本操作
🔹 ① 変数を使う(データを保存する)
📌 変数の宣言と代入の例
Sub TestVariable()
Dim num As Integer
num = 10
MsgBox "変数の値は " & num
End Sub
✅ 実行すると「変数の値は10」というメッセージが表示される!
🔹 ② 条件分岐(If文)を使う
📌 A1セルの値が「OK」ならメッセージを表示
Sub CheckValue()
If Range("A1").Value = "OK" Then
MsgBox "処理を実行します!"
Else
MsgBox "A1の値がOKではありません!"
End If
End Sub
✅ A1の値が「OK」ならメッセージが表示される!
🔹 ③ 繰り返し処理(For Nextループ)を使う
📌 A1~A10に「データ1」「データ2」…を入力する
Sub LoopExample()
Dim i As Integer
For i = 1 To 10
Cells(i, 1).Value = "データ" & i
Next i
End Sub
✅ 実行すると、A1~A10に「データ1」「データ2」…が入力される!
6. VBAの活用例
✅ 業務効率化のためのVBA活用例
| 活用シーン | VBAでできること |
|---|---|
| データ入力 | 数千行のデータを一括で入力 |
| レポート作成 | 集計やグラフ作成を自動化 |
| ファイル操作 | 指定フォルダのファイルを一括処理 |
| メール送信 | Outlookを使って自動送信 |
| データ抽出 | 必要なデータだけを取得 |
💡 VBAを使えば、毎日のルーチン作業を劇的に効率化できます!
7. VBAを学ぶためのステップ
🎓 初心者向けの学習ステップ
- マクロの記録を試してみる(Excelの操作を自動記録)
- 簡単なVBAコードを書いてみる(MsgBox、セル入力)
- 条件分岐(If文)や繰り返し(For Next、Do While)を学ぶ
- 業務で使えるVBAを作成する(自動データ処理など)
- 他のアプリケーションとの連携(Outlook、Wordなど)を学ぶ
🎯 VBA習得のコツ
- 実際にコードを書いて試す!
- エクセルのマクロ記録機能を活用!
- エラーが出たら調べながら学ぶ!
8. まとめ
✅ VBAはエクセルの作業を自動化するプログラミング言語! ✅ 初心者は開発タブの有効化・VBEの操作・基本コードの習得から始めよう! ✅ 条件分岐やループ処理を活用すれば、より高度な自動化が可能! ✅ VBAを活用して、エクセル業務を効率化しよう!
💡 VBAを習得して、エクセル作業を劇的に効率化しよう!🚀

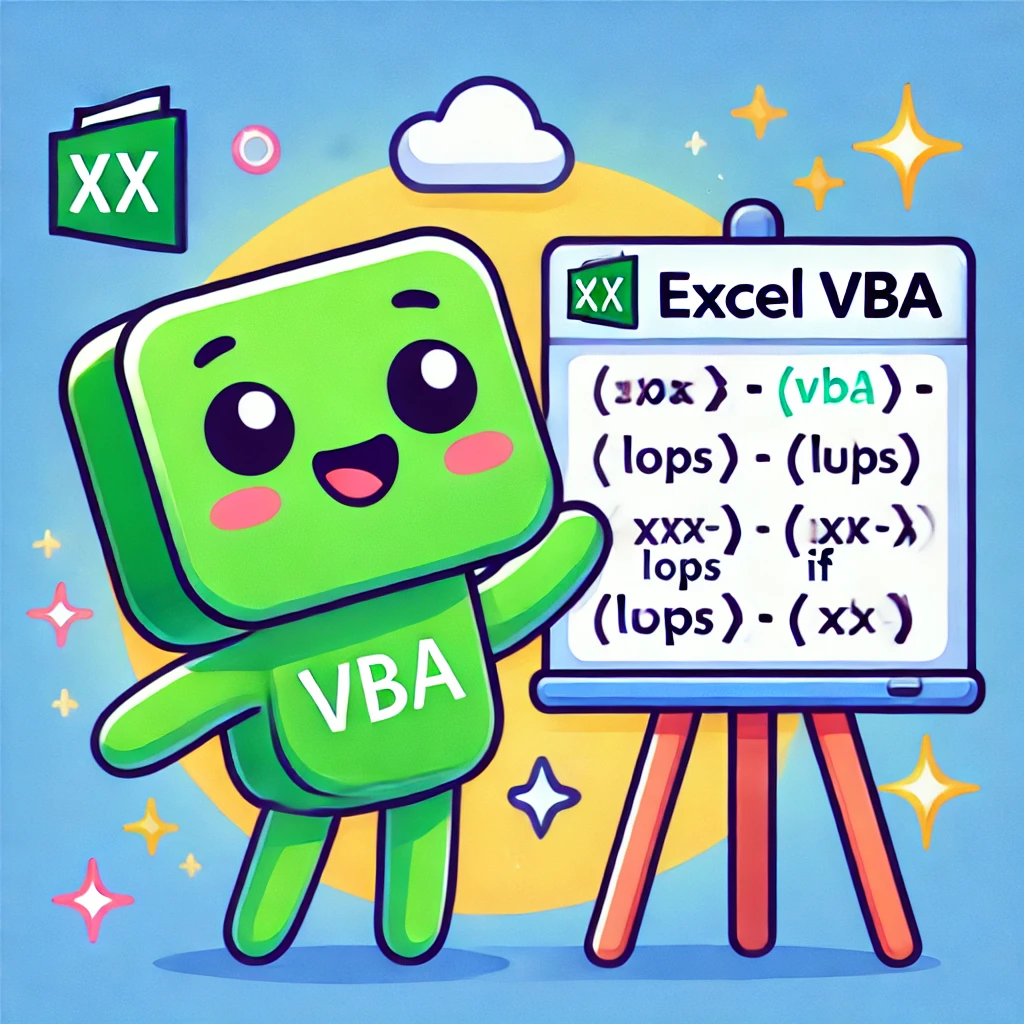


コメント